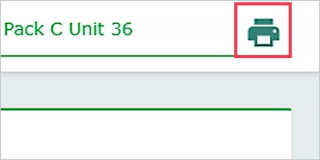「オンライン対応マーク」がついていないインストラクターを選択した場合は、オンラインでのレッスン受講はできません。
![myGabaへログイン後、[レッスンの新規予約]をクリック](/online/guide/img/pc/pc_1_1.png)
アカウント設定画面でよく利用する受講スタイル(場所)をあらかじめ設定しておくことが可能です。
![[オンラインレッスン]にチェックを入れて[レッスンを予約する]をクリック](/online/guide/img/pc/pc_1_2.png)
Gabaでは受講スタイルとして「オンライン」「対面」をお選びいただくことができます。また、レッスン開始5分前までは、受講スタイルを変更することも可能です。
「オンライン対応マーク」がついていないインストラクターを選択した場合は、オンラインでのレッスン受講はできません。
![myGabaへログイン後、[レッスンの新規予約]をクリック](/online/guide/img/pc/pc_1_1.png)
アカウント設定画面でよく利用する受講スタイル(場所)をあらかじめ設定しておくことが可能です。
![[オンラインレッスン]にチェックを入れて[レッスンを予約する]をクリック](/online/guide/img/pc/pc_1_2.png)
講師選択をしないで予約をした場合、オンライン受講対応インストラクターの空きがないとオンラインへ変更することはできません。また、前日18時を過ぎるとインストラクターの変更ができないため、オンラインへ切り替え受講ができないことがあります。
![myGabaへログイン後、[予約の確認]から受講スタイルを変更したいレッスンの詳細を確認](/online/guide/img/pc/pc_1_3.png)
Zoomアプリを立ち上げ、ヘッドセットまたはイヤフォンが接続されていることを確認します。
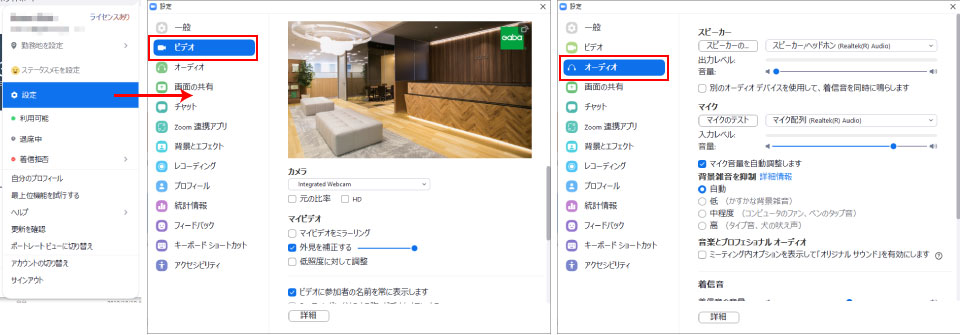
オンラインレッスンやZoomの利用が始めての方はテストミーティングでの確認もおすすめです。
![myGabaホーム画面のレッスン情報に表示されている[次回のレッスン]をクリック](/online/guide/img/pc/pc_1_5.png)
![[オンラインレッスン]ボタンをクリックしてレッスンへ入室](/online/guide/img/pc/pc_1_6.png)
お使いのPCによって表示が異なります。英語の場合もございますのでご注意ください。
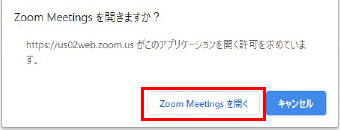
![[オーディオに参加]をクリック](/online/guide/img/pc/pc_1_9.jpg)
![画面左下の[ビデオを開始]をクリック](/online/guide/img/pc/pc_1_10.jpg)
![複数の機器を接続している場合は[^]をクリック](/online/guide/img/pc/pc_1_11.jpg)
インストラクターから「声が聞こえません」と言われた場合は画面左下のマイクボタンが「ON」になっていることを確認してください。マイクが「OFF」になっている場合は、ボタンをクリックして「ON」の状態にしてください。
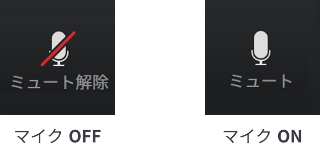
![右下の[退出]をクリック](/online/guide/img/pc/pc_1_13.jpg)
![[ミーティングを退出]ボタンをクリック](/online/guide/img/pc/pc_1_14.jpg)
![レッスン終了後に一度退出し、次のレッスンの詳細画面を表示。[オンラインレッスン]ボタンをクリックし、次のレッスンルームに入室。](/online/guide/img/pc/pc_2_1.jpg)
![画面左下の[ビデオの開始]の横の[^]をクリック](/online/guide/img/pc/pc_2_11.png)
![[背景]タブをクリックし、背景に設定したい画像を選択](/online/guide/img/pc/pc_2_12.png)
背景の設定は保持されないため、毎回選択する必要があります。
インストラクターとチャットでやり取りをする場合は画面中央下の[チャット]をクリックします。
![画面中央下の[チャット]をクリック](/online/guide/img/pc/pc_2_2.jpg)
インストラクターへ写真や資料などを共有する場合は画面中央下の[画面の共有]をクリックします。
インストラクターが画面共有を行っている場合は停止後に共有してください。
「システムの音声を共有」または「タブの音声を共有」にチェックを入れることで動画の音声も共有が可能です。ただし、動画の音声を共有中はマイクが利用できなくなります。
![写真や資料などを共有する場合は画面中央下の[画面の共有]をクリック](/online/guide/img/pc/pc_2_3.jpg)
マイクを利用するためには画面上部に表示される、スピーカーボタンをクリックする必要があります。
インストラクターやご自身で画面共有を行っている際にビデオの位置を変更する場合、画面右上の[表示]をクリックし、変更したい表示パターンをお選びください。
![画面右上の[表示]をクリックし、変更したい表示パターンをお選びください。](/online/guide/img/pc/pc_2_4.jpg)
レッスン終了後、レッスン履歴の[レッスンノート表示]をクリックするとレッスンノートが表示できます。ノートはレッスン日から6ヵ月間参照が可能です。
![レッスン履歴の[レッスンノート表示]をクリックするとレッスンノートが表示できます。](/online/guide/img/pc/pc_2_7.png)
レッスンノートを保管したい場合は印刷ボタンをクリック後、ご利用のブラウザの印刷機能を利用し、紙へ印刷、もしくはPDFを選択し保存してください。