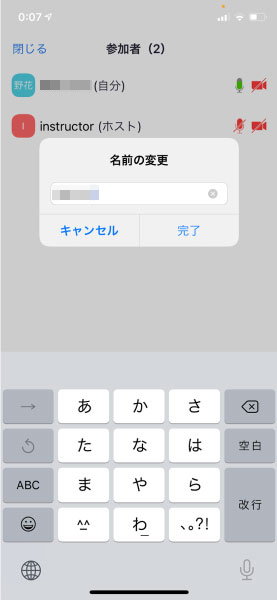困ったときは…
トラブルシューティング
トラブルシューティング
講師に自分の声が届いていない
マイクのミュートを解除してください。
マイクがミュートになっていると、生徒様の声が講師や他の人に聞こえません。
画面内にございます「ミュート解除」のボタンを押してミュートを解 除して下さい。
改善しない場合はヘッドセット自体にマイクミュート機能がないか確認し、あればミュートを解除して下さい。
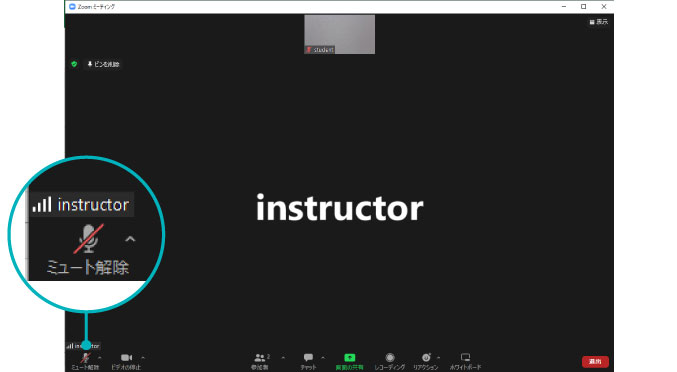
パソコン画面

タブレット・スマートフォン画面
カメラに自分が映っていない
カメラをオンにして下さい。
カメラがオフになっていると生徒様の映像が講師や他の人に見えません。
画面内にございます「ビデオの開始」のボタンを押してカメラをONにして下さい。
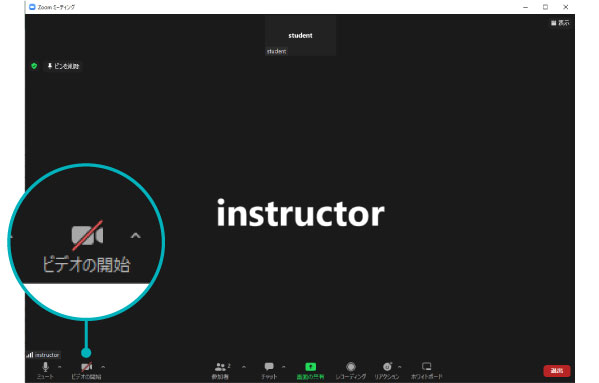
パソコン画面

タブレット・スマートフォン画面
レッスンに入室できない
レッスン開始時刻と同時に入室いただけます。開始時刻より前には入室いただけませんのでご留意ください。
また、開始時間以降、数回試しても入室できない場合は、レッスンを受講予定のLSまでお問い合わせください。
名前(表示名)を変える方法が分からない
レッスン入室前に表示名を変える場合(Zoomアカウントを作成済の方)
Zoomでレッスンに入室する前の場合は、下記の手順で変更ができます。
<パソコンから操作する場合>
①
Zoomのアプリを起動し、サインインします。
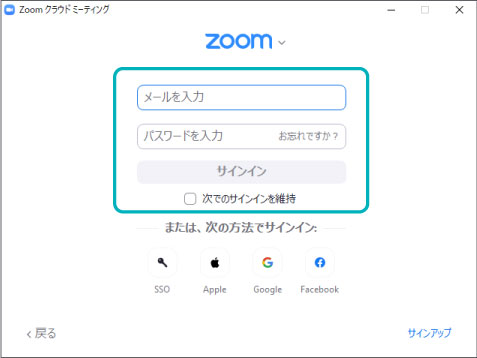
②
Zoom画面の右上の自分のアイコンをクリックし、
「マイピクチャーを変更」をクリックします。
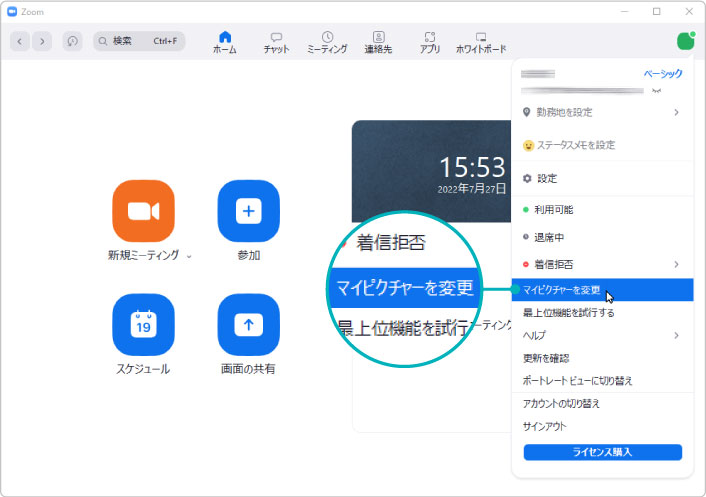
③
ブラウザが立ち上がり、Zoomのサイトが開くのを確認します。
④
メールアドレス、パスワードを入力しサインインします。
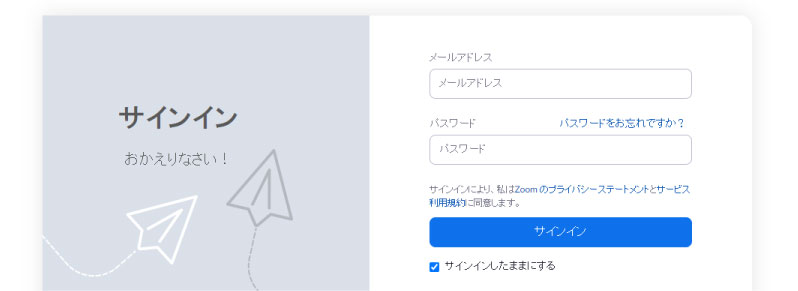
⑤
プロフィール変更画面の、名前の右端にある「編集」をクリックした後、
任意の名前に変更し「保存」をクリックします。
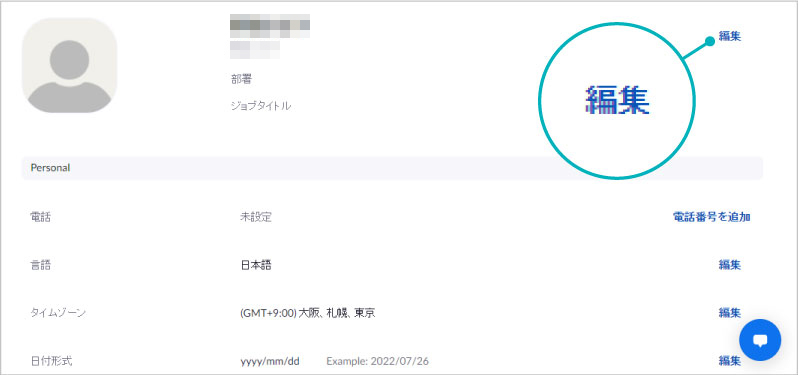
<スマートフォン/タブレットから操作する場合>
①
Zoomのアプリを起動します。
(Zoomアプリにサインインしていない場合はサインインして下さい)
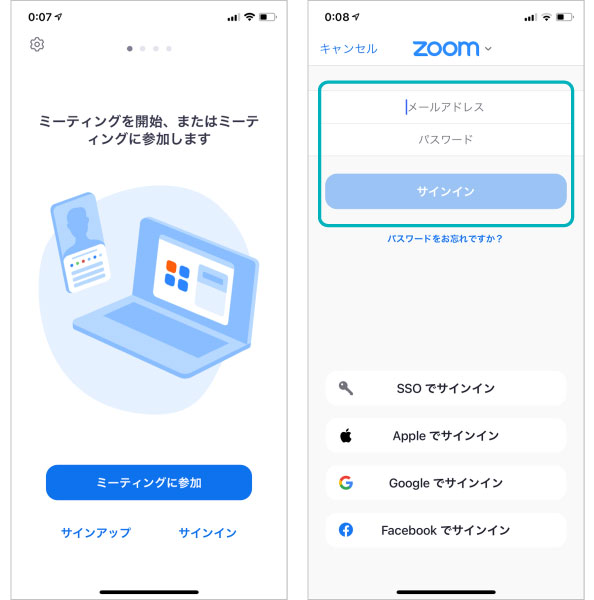
②
下部メニューボタンから「詳細」をタップし
一番上に表示されている自分の名前をタップします。
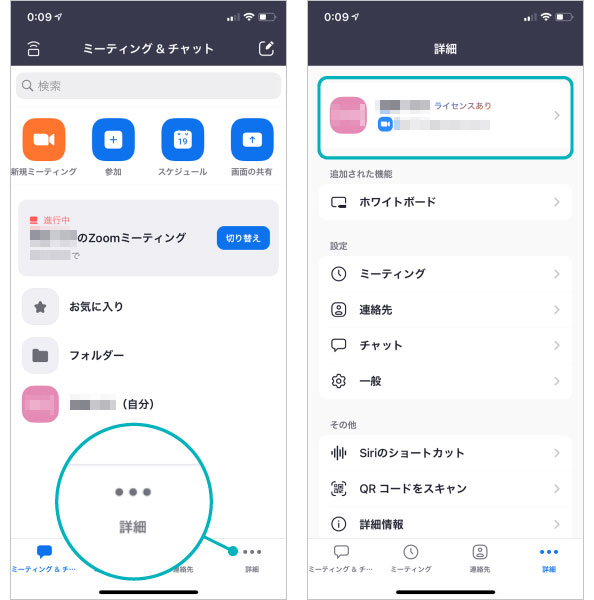
③
「表示名」の項目をタップして名前を変更し
「保存」をタップして下さい。
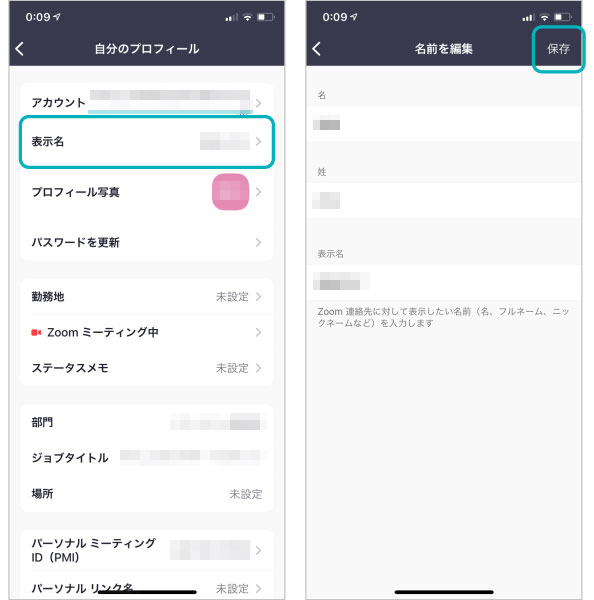
レッスン入室後に表示名を変える
Zoomでレッスンに入室した後の場合は、下記の手順で変更ができます。
<パソコンから操作する場合>
①
レッスン参加後、Zoomアプリ画面下部にある[参加者]のタブをクリックします。
![[参加者]のタブをクリック](img/img_trouble15.jpg)
②
自分の名前にカーソルを合わせ、「・・・」ボタンをクリックし
「名前の変更」表示をクリックします。
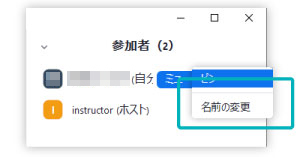
③
任意の名前に変更し「変更」をクリックします。
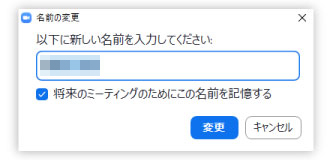
<スマートフォン/タブレットから操作する場合>
①
レッスン入室後、Zoomアプリ画面下部にある
[参加者]のボタンをタップします。
![[参加者]のボタンをタップ](img/img_trouble18.jpg)
②
自分の名前をタップし、
画面下に表示される「名前の変更」をタップします。
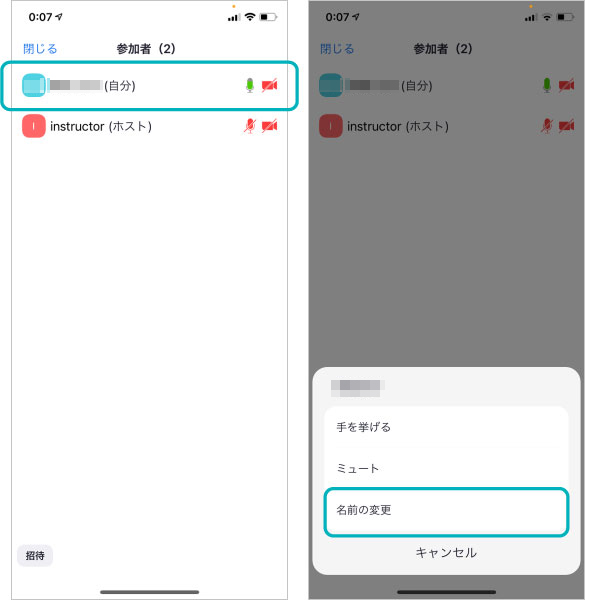
③
任意の名前に変更します。