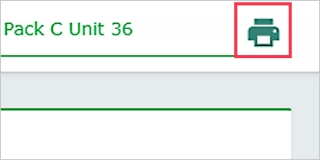「オンライン対応マーク」がついていないインストラクターを選択した場合は、オンラインでのレッスン受講はできません。
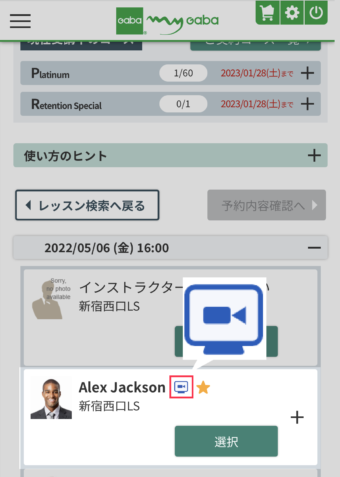
アカウント設定画面でよく利用する受講スタイル(場所)をあらかじめ設定しておくことが可能です。
![[オンラインレッスン]にチェックを入れて[レッスンを予約する]をクリックします。](/online/guide/img/sp/sp_1_2.png)
Gabaでは受講スタイルとして「オンライン」「対面」をお選びいただくことができます。また、レッスン開始5分前までは、受講スタイルを変更することも可能です。
「オンライン対応マーク」がついていないインストラクターを選択した場合は、オンラインでのレッスン受講はできません。
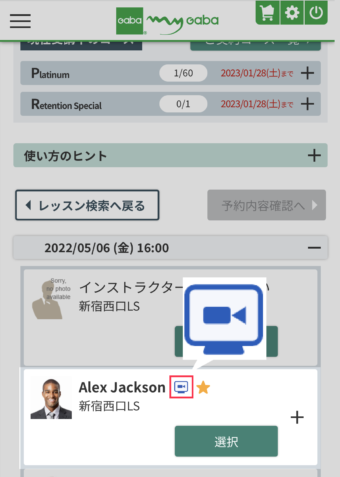
アカウント設定画面でよく利用する受講スタイル(場所)をあらかじめ設定しておくことが可能です。
![[オンラインレッスン]にチェックを入れて[レッスンを予約する]をクリックします。](/online/guide/img/sp/sp_1_2.png)
講師選択をしないで予約をした場合、オンライン受講対応インストラクターの空きがないとオンラインへ変更することはできません。また、前日18時を過ぎるとインストラクターの変更ができないため、オンラインへ切り替え受講ができないことがあります。
![[オンラインレッスン]にチェックを入れるとオンライン受講に切り替わります。](/online/guide/img/sp/sp_1_3.png)
Zoomアプリを立ち上げ、ヘッドセット、またはイヤフォンを端末へ接続します。
また、端末のバッテリー残量をご確認いただき、十分に充電された状態となっていること、他のアプリケーションが起動していないことを確認してください。
OSやアプリのアップデートが必要な場合は、事前にアップデートをしてください。
オンラインレッスンやZoomの利用が始めての方はテストミーティングでの確認もおすすめです。
![[次回のレッスン]をクリックして、予約詳細画面を開きます。](/online/guide/img/sp/sp_1_5.jpg)
[オンラインレッスン]ボタンをクリックしてレッスンへ入室します。
レッスン開始時刻と同時に入室いただけます。開始時刻より前には入室いただけませんのでご留意ください。
![[オンラインレッスン]ボタンをクリックしてレッスンへ入室](/online/guide/img/sp/sp_1_6.jpg)

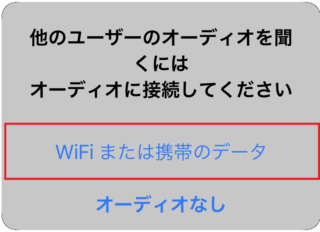
レッスン中画面は縦・横両方向の表示が可能です。
![タブレットの場合は画面右上の[ビデオを開始]をタップ](/online/guide/img/sp/sp_1_10.jpg)
![スマートフォンの場合は画面左下の[ビデオを開始]をタップ](/online/guide/img/sp/sp_1_9.jpg)
インストラクターから「声が聞こえません」と言われた場合は画面左下のマイクボタンが「ON」になっていることを確認してください。マイクが「OFF」になっている場合は、ボタンをクリックして「ON」の状態にしてください。
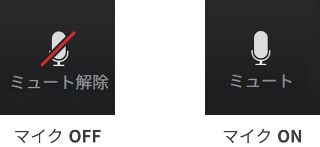
![レッスン終了後に[退出]をタップ](/online/guide/img/sp/sp_1_12.jpg)
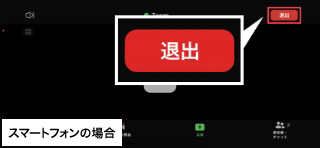
![[会議を退出]ボタンをタップすると終了](/online/guide/img/sp/sp_1_13.jpg)
レッスン終了後に一度退出し、次のレッスンの詳細画面を表示します。
[オンラインレッスン]ボタンをクリックし、次のレッスンルームに入室してください。
![[オンラインレッスン]ボタンをクリックし、次のレッスンルームに入室](/online/guide/img/sp/sp_2_1.jpg)
![タブレットの場合は画面右上の[詳細]をタップ](/online/guide/img/sp/sp_2_13.jpg)
![スマートフォンの場合は画面右下の[詳細]をタップ](/online/guide/img/sp/sp_2_14.jpg)
![[背景とエフェクト]を選択](/online/guide/img/sp/sp_2_15.png)
![ぼかし背景を選択するか、[+]より、端末に保存されている写真を選択](/online/guide/img/sp/sp_2_16.png)
一部の端末では、バーチャル背景がサポートされていないため、メニューが表示されず利用できない場合がございます。
背景の設定はアプリをアンインストールするまで保持されます。
![[参加者・チャット]をタップ](/online/guide/img/sp/sp_2_17.png)
インストラクターからチャットが送られた場合は、その後に表示されるポップアップをタップするとチャット画面が開きます。
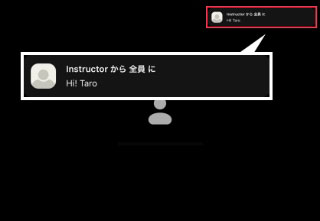
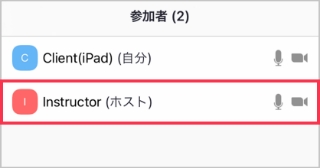
インストラクターへ持ち込みの教材などを共有する場合は[共有]をタップします。共有元を選択するメニューが表示されるため、共有したいものを選んでください。
インストラクターが画面共有を行っている場合は停止後に共有してください。
![[共有]をタップ](/online/guide/img/sp/sp_2_6.jpg)
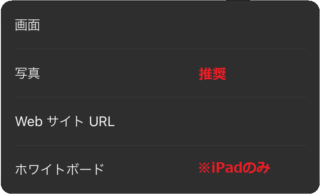
レッスン終了後、myGabaのレッスン履歴の[レッスンノート表示]をクリックするとレッスンノートが表示できます。ノートはレッスン日から6ヵ月間参照が可能です。
![[レッスンノート表示]をクリック](/online/guide/img/sp/pc_2_7.png)
レッスンノートを保管したい場合は印刷ボタンをクリック後、ご利用のブラウザの印刷機能を利用し、紙へ印刷、もしくはPDFを選択し保存してください。(PC版myGabaのみ対応)